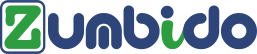Product FAQ
Accounting Module
Yes, you can delete the existing debit and credit notes. Go to Accounting on Zumbido Express, from the side menu. Select Credit Note/Debit Note.
For the Credit note/Debit note that you wish to delete, select the record, click on the Action button and click on ‘Delete’ button.

Note: - You won’t be able to delete the debit or credit note if you have Registered payment against them.
Yes, you can change the details of existing debit and credit notes that you have created except the contact name and the currency.
Go to Accounting on Zumbido Express, from the left hand side menu. Select Credit Note / Debit Note.
For the credit note/debit note that you wish to Edit, select the record, click on the ‘Edit’ button.
Change the debit or credit notes details such as accounts, amount, and the tax. Click on the ‘Save’ button after amending.
- Go to the side menu. Click on the Accounting module.
- Click on the Invoices under customers. And select the confirmed/Posted Invoice.
- Click on the ‘Register Payment' button on the page.
- After selecting the 'Register Payment' button, a pop-up will appear. You will need to fill in the specific fields as shown such as the journal, currency, payment date, amount and payment method etc.
- Click the 'Create Payment' button after verifying the information.
Please note that if the amount is not paid in full, at the bottom page of the invoices, the outstanding amount will still be shown. This will be indicated in the Invoice Lists as well under the payment column.
- Go to the side menu. Click on the Accounting module.
- Click on the Invoices under customers. And Click on the ‘Create’
- Enter the details like customer, invoice date, due date or payment terms, reference number etc.
- Select the products ordered by the customer and indicate the product description, update the quantity and price, and additional tax wherever applicable.
- Save the Invoice by clicking the 'SAVE' button at the top left-hand corner of the page.
Yes, you can create a duplicated order or bill. Click on the action button of the respective order or bill, click on the ‘duplicate’ button. You will be directed to the order or bill page, click on the 'Save’ button on the top left of the page. Go to the order or bill summary list to view the duplicated document.
Once you have made payment to your suppliers, you will need to mark them on the Zumbido Accounting. Follow the steps as mentioned to mark the bill as paid.
- Go to the side menu. Click on the Accounting module.
- Click on the Bills under vendors. And select the Confirmed/Posted Bills.
- Click on the ‘Register Payment' button on the page.
- After selecting the 'Register Payment' button, a pop-up will appear. You will need to fill in the specific fields as shown such as the journal, currency, payment date, amount and payment method etc.
- Click the 'Create Payment' button after verifying the information.
Please note that if the amount is not paid in full, at the bottom page of the invoices, the outstanding amount will still be shown. This will be indicated in the Bills Lists as well under the payment column.
Here are a few steps to follow in order to create a bill in Zumbido Express. Check on the steps mentioned below:
- Go to the side menu. Click on the Accounting module.
- Click on the Bills under Vendors. And Click on the ‘Create’ button.
- Enter the details like vendor, bill date, due date or payment terms, reference number etc.
- Select the products and update quantity, price and additional tax wherever applicable.
- Save the Bill by clicking the 'Save' button at the top right-hand corner of the page.
You can only duplicate a Journal Entries.
Other entries, such as Invoices or Bills, cannot be copied. However, you can use the duplicate function within Invoices/Bills.
To duplicate a Journal Entry,
- Click into the Accounting module from the side menu.
- Select Miscellaneous & Click on Journal Entries
- Select a Journal Entry that you want to copy.
- Click on the ‘Action’ button and click on ‘Duplicate’ button.
Click on the duplicate button to duplicate the Journal Entry.

5. The COPY Journal Entry page will appear.
6. Make any edits if needed, and click on the ‘Save’ button when you finish.
You can only delete Normal Journal Entries. The journal entries related to the fund transfer can't be deleted.
Other entries, such as Invoices or Bills, cannot be deleted. To amend or offset the amount for Invoices or Bills, you can use a Debit or a Credit Note.
To delete a Normal or Fund Transfer Journal Entry,
- Click into the Accounting module from the side menu.
- Select Miscellaneous & Click on Journal Entries
- Select a Journal Entry that you want to delete.
- Click on the ‘Action’ button and select ‘Delete’ button.

Click on the Action button & select Delete to delete the entry. - A pop-up will appear to confirm your decision to Delete the Journal Entry. Click Yes to proceed.
- You may also delete multiple Normal Journal Entries by selecting them via the checkboxes on the left, and clicking the Delete button.
- Click into the ‘Accounting’ module from the side menu.
- Select Miscellaneous & Click on Journal Entries.
- Select the Journal Entries that you want to export.
- Click on the ‘Print’ button. Your Journal Entry details will be downloaded via your web browser as an XLSX file.
You can only edit Normal and Fund Transfer Journal Entries.
Other entries, such as Invoices or Bills, cannot be edited. To amend the amount for Invoices or Bills, you can use a Debit or a Credit Note.
For editing a Normal or a Fund Transfer Journal Entry:
- Click into the ‘Accounting’ module from the side menu.
- Select ‘Miscellaneous’ & Click on ‘Journal Entries’
- Go to the Journal Entry that you want to Edit.
- Click on the ‘Edit’ button to update the entry.
- Make the edits needed and click ‘Save’ button.
Once you have received payment and generated a receipt, you can view its Journal entry under Accounting > Journals > Bank & Cash. You can see the Accounts involved and the amount debited or credited.
Yes, you can delete a Bill.
If there are any changes you would like to make with regard to the amount transacted, you may use Debit or Credit Notes instead.
You can send a Debit Note to your supplier, stating the cost of goods to be refunded. Your supplier, in turn, should send you a Credit Note when they have received the returned goods and credited the refund back to you.
You can send a Credit Note to your customer, stating the amount that was incorrectly credited (in excess). Your customer in return should send you a Debit Note to acknowledge the amount returned to them.
In the Invoice page, the number of days will be reflected next to the due date column.
The number of days shown here represents how many days left before the fulfillment date of the goods or how many days are overdue after the fulfillment date.
However, you can still mark the payment as completed if you receive payment past the due date.
Yes, Zumbido users are able to send the same invoice to multiple customers. First, go to the 'Accounting' module and select the Invoices under customers. Select the invoice & click on the ‘Send & Print’ button. You can add multiple email addresses in Recipients to send the invoices to the multiple recipients.
Zumbido Accounting allows you to make a copy of an existing invoice.

- Click into the ‘Accounting’ module from the side menu.
- Select ‘Invoices’ under customers.
- Select an Invoice that you want to copy.
- Click on the ‘Action’ button and select the ‘Duplicate’ button.
- Another invoice will be created with the same details as the Invoice previously selected.
- You may edit the details as needed, and click the ‘Save’ button once finished.
On Zumbido Express, there are 3 different stages of Invoices. They are as follows:
- Draft: Invoices can be saved as a Draft when you are not sure of the contents, or you would like to keep it for later.
- You can click into the Invoices under Draft and Confirm or Post them. The status will then update to Unpaid.
- Unpaid: Invoices under this stage are published, but you have not received payment for them yet.
- If there is no partial payment linked to this Invoice, you are still able to edit its contents such as the products ordered, its quantity.
- When you receive payment for Unpaid Invoices, you can click into them and click the Payment button.
- You will be led to Receive Payment page, where you can mark the Invoices that you have received payment for, and the amount you have received.
- Paid: All Invoices that have been paid in full will appear here. You will be able to view the Invoice details.
- Do note that you are unable to edit it, as payment has already been made.
No, you cannot restore the deleted order or bill.
No, you cannot restore the Cancelled order(Purchase/Sales) but in case of Bills you can reset the cancelled or confirmed bill to Draft by using Reset to Draft Button.

An invoice is a document with a list of products and services sent to your customers for their purchases.
In a typical invoice, you can view the invoice date, the company name, the due date, billing and shipping address, your customer name, line items, and the total amount due for your customer's purchases.
To create an invoice in Zumbido Express, follow the steps below:
- Login to your Zumbido Express account.
- Click on Accounting.
- Click on Invoice on the sidebar menu.

- Click on the ‘Create’ button to create a new Invoice in the system.
- Invoice form will appear.
- Fill in the information in the invoice form:

- Customer: Select customer from Dropdown.
- Invoice date: Enter the invoice date.
- Due date: The due date is auto-populated based on the contact’s payment term. You can change the due date directly in this field.
- Transporter: Select the transporter from dropdown.
- Add line item: Choose the products created in the Product Module from the drop-down menu. Once you have selected a product, the description, UOM, unit price, tax rate, and the amount of each line item will be auto-populated by the system. You have the option to edit these fields, including the quantity for each line item directly on this screen. Click on the delete icon to remove each line item.
- Attachment: You can attach documents to this Invoice not exceeding 5M
- Verify the information in this Invoice and proceed to save the Invoice.

Choose to save the document as draft, if the document is not finalized - Click on the ‘save as draft’ option if you have not confirmed the information entered in the Invoice.

View the invoice document in draft mode - For Invoice saved as a draft, you can only view the edit button. You cannot view the payment button as the document is in draft mode.

Click on the Confirm button if the invoice document is final and accurate - If you wish to view the payment button, you will have to click on the 'Register payment' button in the Invoice screen.
- Click on the Create payment to Register the Payment Process.

- After clicking on the create Payment, the payment will be registered.

How can I edit or delete a sales invoice?
You cannot edit or delete your invoice if you have already marked the invoice as partially/fully/ fulfilled or payment partially/fully received.

Once you have received payment from your customers, you can mark the sales invoices as paid in Zumbido Express. To do so, follow the steps below:
- Go to your Express account.
- Click on Accounting Module from the side menu, then click on Invoices.

Click on the ‘Register Payment’ button. - A pop-up will appear.
- Fill in the fields in the pop-up:

A pop-up menu will appear. - Journal: Select the journal from the drop down.
- Payment date: You can indicate the date when you receive the payment from your customer.
- Amount: Enter the amount received from the customer.

- Click on the ‘Create Payment’ button. Invoice will be marked as Paid / Partially Paid.

Invoice marked as fully received - For partial payment, the payment status will be reflected as “Partial”.

Creating a sales invoice is easy, but it will be time-consuming and tedious if you have thousands of sales invoices to enter.
You can bulk Export your sales invoices to Express using our sample file to save time. The bulk Export feature allows you to bulk Export your sales invoices conveniently in one go.
Follow the steps below to bulk Export your sales invoices:
- Login to your Express account.
- Go to Accounting Module > Invoice

- Click on the Export button.

- Next, you will have to download the sample file from the system. It's mandatory to use the sample file from Express for a successful import.
No, You can't round off the Bill and Invoice document. If you want to round off Bill and Invoice then kindly Contact the Zumbido Support team.

No, You can’t create, edit & delete a Payment term in Zumbido Express.
If You want to create a new Payment Method Kindly Contact the Zumbido Support Team.

To generate these financial reports, follow the steps mentioned below:
- Login to your Zumbido Express account
- Click on Reporting from Accounting on the side menu.

- Under the financial section, select the reports that you wish to generate from the system.
A) Profit and Loss Statement

On this page, you can perform a few actions:
- Choose whether to generate the P/L using accrual or cash basis.
- Compare the Profit and Loss Report for different time range; yearly, quarterly, monthly or daily basis
- View the report with different columns such as days, weeks, contacts, months, quarters, years, or products
- Select the reporting period
The system will generate the Profit and Loss Report as per your configuration.
B) Balance sheet

Select the comparison mode for months, yearly, quarterly, or daily basis.
Filter the report using custom fields, if required.
You can choose whether to generate the Balance Sheet using accrual or cash basis
The system will generate the Balance Sheet as per your configuration.
How to generate the general ledger report?
To view the General Ledger Report:

- Go to Reports via the side menu.
- Select General Ledger
- Click on the drop-down arrow to view each individual record for each account.
- This filter enables you to search for the relevant accounts and amounts in the cash flow statement. By applying the custom field, the accounts or amounts you are searching for will be auto-populated by the fields indicated.
- Prior to that, you need to ensure that the custom fields are enabled for Accounts in the Custom Field Master when creating a new custom field in the system.
- Print the General Ledger report by clicking the print button.
How to generate the Trial Balance Report?
To generate a trial balance report:

- Go to Reports via the sidebar menu.
- Select Trial Balance.
- You can filter the report based on custom fields.
- Choose either to view the trial balance report using accrual or cash basis.
- Choose the trial balance as of date.
- Click on the print button to print this report.

You cannot edit your bill if you have already mark the bill as paid, (either partially or fully). In order to edit a bill, you will need to edit before the Bill Confirm mode or Draft Mode.

- Login to your Express account
- Click on Reports on the sidebar menu.

- On the report module, under the accounting module section go to the Partner Report.
- Click on Aged Payable.

- You can select the date and length period.
- You can print the Aged Payable report by the print button.

Once you have paid your vendors, you can mark the bill document as paid in the system.
To find out more, follow the steps below:
- Login to your Zumbido Express account.
- Go to Accounting Module from the side menu, then click on Bill.

- On the respective bill document, click on the ‘Register Payment’ button.

- A pop-up menu will appear. Fill in the fields in the pop-up box such as the payment currency.
- Enable the payment details toggle. Fill in the fields below:
- Pay from: choose the bank to make this payment
- Payment type: choose the payment type. This can be bank transfer, cheque, or card payment
- Amount: enter the total amount paid
- payment date: enter the payment reference date
- Reference number: enter the payment reference number
- Click on the Create Payment button.

- Your bill document will be marked as “Paid” in the Bill Summary List for full payment.

To Create a Credit Note in the system, follow the steps below:
- Login to your Zumbido Express account.
- On the Express account, click on Accounting > Select Credit Notes.

- Click on the ‘Create’ button.
- A form will appear and fill the details Customer.

- Customer - Select the customer to apply the credit note
- Delivery Address – Enter the delivery Address
- Invoice date - Enter the invoice date
- Add item – Select the product for which you want to create a credit note
- Click on the Save and Confirm button.
How can I apply the Credit Note against my customer invoice?
- Go to Invoice Module and select the invoice.

- Click on the Add Credit Note button.

- On the Credit note pop-up menu, Enter the details.
- Click on the ‘Reverse’ button.
How can I edit & Delete the Credit Note in Zumbido Express.
No,You can't Edit nor can Delete the Credit Note in Zumbido Express.

To create a Manual Journal Entry, follow the steps mentioned below:
- Login to your Zumbido Express account.
- Click on Accounting Module on the side menu.
- Select Journal Entries from Miscellaneous

- In the Journal Entry page, click on the ‘Create’ button.
- A form will open. Fill in the fields in the form:

- Vendor: Select the vendor from dropdown
- Transporter: Select the transporter from dropdown
- Add a Line: Click on Add a Line to add partner for creating journal entry
- Click on ‘Save’ Button.
- Click on the ‘Post’ button to post the entry.
How can I edit the Journal Entry?
You can delete the Journal Entry before posting it.

- Select the entry you want to edit (Draft Status).
- Click on Edit Button.
- Edit the details you want to change.

Click on the ‘Save’ button and then click on the Post button to post the entry.
Note: You can only edit journal entries that are manually created in the system. You cannot edit journal entry records auto-populated by the system.
How can I delete the journal entry?
Click on the ‘Action’ button.

Select the ‘Delete’ button.
Note: You can only delete journal entries that are manually created in the system. You cannot edit the JE auto-populated by the system on the Journal Entry page.

No ,User can’t Create ,Edit & Delete Chart Of Accounts in Zumbido Express.
If You Want to Change the Chart of Account Kindly Contact the Zumbido Support Team.
Administration Module
No, you can't create new roles for the users in the system. You can only assign the roles that already exist in the system, such as:
a) Admin
- The first-time user of the system or those who have the authority to add, change and remove other user rights in the system
b) User
- You can assign your employees as the user of the system as they can use the system in their daily operational tasks.
I'm sure you have come across those two words while you're using the system.
The archive button in Zumbido express Users means you suspend the users from using the system without removing them from the system. There are a few possibilities you might need to use the archive button is when:
- You realized your employee is not stable enough to use the platform.
- Your employee violates or misuses the system.
- Your employee is not around for some time, etc.
You can Archive the user by clicking on the Archive button and then the user will not reflect in the users list.

You can activate the user again if you wish to by clicking on the Active button, after clicking on Active button the user will start reflecting in users list and can also use the system according to its access rights.

You will be the admin by default if you’re the first-user of the system. To add more users in the system, refer to the steps stated below:
- Move the cursor on the 'Side Menu' at the top left of the page.
- Next, click on the ‘Administration’ Module.
- Next, click on the ‘Users’.
- Click on the ‘Create’ button.

- Input the details as stated:
- Name
- Email ID
- Access Rights
- Password

Finally, click on the ‘Save’ button to save.
The user in the system represents the Individual who is using the system. The user can be you or any of your staff who have access to the system.
For example, the entire marketing team in your company has access to the system. They can view profiles of the prospects and plan activity from the system. Thus, that makes them the user of the system.
On the other hand, contacts are lists of numbers and pieces of information about your existing customers, prospects, and also your vendors.
Communication Module
Check out on the instructions stated below to edit, change, or delete the activity:
- Click on the 'Communication' module from the side menu. Click on the calendar, then change from calendar view to list view. Select an Activity to update & delete
- You can click on the ‘Edit’ button to update the activity
- Click on the ‘Action’ button & click on ‘Delete’ button to delete activity from the system.
To create an activity, click on the 'Communication' module from the side menu. Then, select ‘Calendar’ and click on the 'Create' button at the top Left of the page.
The dialog box will appear, and you'll need to fill in the fields as follows:
- Meeting Subject: Lunch, Meeting, Calls, Tasks, etc.
- Date: You can schedule your activity on your preferred date.
- Time: The starting time to conduct your activity.
- Duration: The amount of time it takes to complete the activity.
- Description: Short descriptions about the activity.
- Owner: The Individual who will be responsible for the
- Attendees: Any of the user with the responsibility to complete the task
- Location: The place of the Activity.
- Reminders: You can set the reminders for attendees.
Finally, click on the 'Save' button to record the activity, and the user can review it on the activity page.
Users can also choose to view the activity either in Grid or Calendar layout.
Contacts Module
No, you won’t be able to download all the contacts to your desktop.
However, you can bulk import all your contacts into the system by clicking on the 'Import Records' button from Favorites.
To edit, change or delete the details in the contact, follow the steps as mentioned below:
- First select the Contact, you’ll see the ‘Edit’ button. Click on it to edit.
- You can make changes to the (Name, Address, Contact details, GST details & Other Addresses etc.)

- To delete a contact, click on the ‘Action’ button and select the Delete button.
Note: - To copy, click on the Duplicate button and fill in the fields in the dialog box again with similar information.
Whenever you duplicate the contacts, you may proceed as there are no restrictions for repeated contacts.
When you’re creating a contact, you will come across these two categories to select, either ‘Company’ or ‘Individual.’
You can select the ‘Individual’ tab if the prospect is inquiring or buying products or services for themselves.
On the other hand, you can select the ‘Company’ category if the prospects are buying or inquiring on behalf of their companies.
You can choose to filter the contacts based on ‘Individual’ or ‘Company’. If you choose the ‘Individual’ filter tab, all those contacts you saved under ‘Individual’ will show up and vice-versa.
Yes, you can save two Contacts with the same name.
To create a Contact, follow the steps stated below:
- Go to Contacts from the side menu and click on the My Customers / My Suppliers / My Transporters under My Contacts.
- Click on ‘Create’ button, you will need to fill in the fields as stated:

- Contact Name
- Classify the Contact as either Individual or Company
- Add the Contact's image
- Address
- Contact Number
- GST Details
- Other Addresses
- Click on the 'Save' button once you fill in all the fields.
Finally, you are now able to review all the contacts you have created on the contact page. The process of creating My Customers is similar to the My Suppliers & My Transporters.
Follow the steps stated below to import Customers, Suppliers, Transporters in bulk:
- Go to the Contacts tab at the sidebar and then click on My Customers, My Suppliers, My Transporters as required.
- Next, click on Favorites and then click on Import Contacts.

- Click on Load File, then select the file from your system and click on Open Button.
- Your contacts will be imported successfully.
Some businesses might have multiple offices or warehouses, which results in various Billing and Shipping Addresses. You may add additional addresses into a single Contact by following the steps below:
- Go to My Contacts & click on the particular contact.
- Click on the ‘Edit’ button to update the addresses of the Contact.
- Click on ‘Add’ button to add additional address of the contact.

Indicate the details of the new address and click on ‘Save & Close’ button to add this address to the Contact. You can add multiple addresses at a time.
Once you have finished, click the ‘Save’ button to save your changes to the Contact.
Yes, you can duplicate a contact, to duplicate a Contact, follow the steps below:
- Go to My Contacts & click on the particular contacts.
- Click on the ‘Action’ button & click on the ‘Duplicate’ button to duplicate the contact.
- Amend the details required and click ‘Save’ button.

Some Contacts might be Archived for a while or have ceased operations.
In the Contacts Master, you can click on the ‘Action’ button, then click on ‘Archive’ button from the dropdown to archive the contact.

Click on ‘Archive’ button for the Contact you wish to Mark as Archived.
You can also select multiple Contacts by ticking the left-hand side checkbox (List View) and select the ‘Archive’ button from Action to Mark the contact as Archived.
The same steps apply for unarchiving the archived contacts.
To edit a Contact, go to My Contacts that you wish to change in the My Contacts. Amend the details required and click the ‘Save’ button to save your changes.
The user in the system represents the Individual who is using the system. The user can be you or any of your staff who have access to the system.
For example, the entire marketing team in your company has access to the system. They can view profiles of the prospects and plan activity from the system. Thus, that makes them the user of the system.
On the other hand, contacts are lists of numbers and pieces of information about your existing customers, prospects, and also your vendors.
These are the fields placed in My Customer / My Suppliers / My Transporters form under "Invoicing" tab. These fields are configurable and the accounts defined in the fields are used in posting accounting entries while validating customer or vendor invoices. We can create separate account heads (In accounting module configuration) for different contacts of can use pre-defined accounts head provided by the system.
You can map an Online/Offline Contacts as your Customer/ Supplier/ Transporter by following the steps below:
- Click on the Contacts module from the side menu.
- Click on Online/ Offline Contacts from Network Contacts.
- Search for the contact by entering the name in the Search bar and press enter.
- Click on the Contact you want to Map.
- Click on the Action button, then click on Map Contact.

- Map contact popup window will appear, Select as per the requirement and click on Confirm Button.

- The contact will start displaying in My Customers / My Suppliers/ My Transporters as selected.
Other Contacts shows all the contacts which are Unmapped from all the sections either by ‘My Customer or My Supplier or My Transportation’ for tracing purposes.
You cannot Add Internal Contacts directly. Instead, you need to create Users from the Administration section which reflects in Internal Contacts also.
Yes, you can map a Customer as a Supplier. For Mapping a customer as a Supplier Follow the below steps:
- Click on the Contacts module from the side menu.
- Click on My Customers from My Contacts.
- Search for the contact by entering the name in the Search bar and press enter.
- Click on the Contact you want to Map.
- Click on the Action button, then click on Map Contact.

- Map contact popup window will appear, Tick on Supplier check box and click on Confirm Button.

- The contact will start displaying in My Suppliers as selected.
Yes, we can map a Customer as a Transporter. You need to follow following steps :
- Click on the Contacts module from the side menu.
- Click on My Customers from My Contacts.
- Search for the contact by entering the name in the Search bar and press enter.
- Click on the Contact you want to Map.
- Click on the Action button, then click on Map Contact.

- Map contact popup window will appear, Tick on Transporter checkbox and click on Confirm Button.

- The contact will start displaying in My Transporters as selected.
Yes, we can map a Supplier as a Customer. You need to follow following steps :
- Click on the Contacts module from the side menu.
- Click on My Suppliers from My Contacts.
- Search for the contact by entering the name in the Search bar and press enter.
- Click on the Contact you want to Map.
- Click on the Action button, then click on Map Contact.

- Map contact popup window will appear, Tick on Customer checkbox and click on Confirm Button.

- The contact will start displaying in My Customers as selected.
Yes, we can map a Supplier as a Transporter. You need to follow following steps :
- Click on the Contacts module from the side menu.
- Click on My Suppliers from My Contacts.
- Search for the contact by entering the name in the Search bar and press enter.
- Click on the Contact you want to Map.
- Click on the Action button, then click on Map Contact.

- Map contact popup window will appear, Tick on Transporter checkbox and click on Confirm Button.

- The contact will start displaying in My Transporter as selected.
Yes, we can map a Transporter as a Customer. You need to follow following steps:
- Click on the Contacts module from the side menu.
- Click on My Transporter from My Contacts.
- Search for the contact by entering the name in the Search bar and press enter.
- Click on the Contact you want to Map.
- Click on the Action button, then click on Map Contact.

- Map contact popup window will appear, Tick on Customer checkbox and click on Confirm Button.

- The contact will start displaying in My Customers as selected.
Yes, we can map a Transporter as a Supplier. You need to follow following steps :
- Click on the Contacts module from the side menu.
- Click on My Transporter from My Contacts.
- Search for the contact by entering the name in the Search bar and press enter.
- Click on the Contact you want to Map.
- Click on the Action button, then click on Map Contact.

- Map contact popup window will appear, Tick on Supplier checkbox and click on Confirm Button.

- The contact will start displaying in My Suppliers as selected.
Discuss Module
Yes, you will be notified of all the tasks and activities in real-time by the system.
Notification and alerts serve as a reminder for the users about the upcoming activities they’ve marked down in their calendar. Users can also track their past events, the teams they’ve joined or removed from, and the deals they’ve won or lost.
Using Zumbido express, users can check their notification by clicking on the notification icon at the top right of the page.
You can choose to view notifications from the activity, team, or deals section.
The time reflected at the bottom of each notification represents the length of time since the notification was sent.
Notification enables the user to increase their engagement towards their work and clients as they will be receiving notification for every activity and task they planned. They can focus on their daily tasks and work more efficiently.
Last but not least, the users can also log out from the system by clicking on their profile picture at the top right of the page and selecting the ‘Log Out’ button.
HRMS Module
- Go to the ‘HRMS’ module then select ‘My Expenses’ under Expenses.
- Then, click on ‘My Expenses to Report’ under My Expenses.
- Click on the ‘Create’ button to create a New Expense.
- A window below will appear, where you need to fill in the details.
- Alternatively, you may upload the receipt by clicking on the ‘Upload’ button. Our Optical Character Recognition technology will capture the information on the receipt and the information will automatically be filled.
- Click ‘Save’ and the expense claim will be saved in the system.
Using the Zumbido Express, you can view the employees by clicking on the Employees module located on the side menu.
By clicking on the right slide icon can view the employee’s list in below two formats,
- List view
- Card view
You can view the employee in list format by clicking on the List icon, where you can view the information related to employees like, Employee Name, Employee ID, mobile, E-mail etc.
By clicking on the card icon you can view the employee details in the card format.
Edit, delete, and terminate the employee from the System?

Edit employee’s details
Select the employees from the list you want to make the changes, then click on the ‘Edit’ button. An editable employee details screen will appear. You can update the details of the employee as required.
Lastly, click on the ‘Save’ button to get the changes reflected in the system.
Delete Employees
If you wish to remove the employees from the system, click on the Action button & select ‘Delete’ button and the employees will be removed completely from the system.
Terminate employees
Employees can be terminated for various reasons like the end of employment, or can be with or without notice, or caused by employee misconduct, etc.
- Click on the Employees module.
- Then, click on the ‘Employee’.
- Click on ‘Create’ button to add employee, details form will pop up where the user/admin can add information. You need to fill in the mandatory fields before starting the payroll.
Lastly, once all the information is filled and verified click on the ‘Save’ button to add the employee to the list and will be viewed on the employee module screen.
Using the Zumbido Express, you can view the employees by clicking on the Employees module located on the side menu.
By clicking on the right slide icon can view the employee’s list in below two formats,
- List view
- Card view
You can view the employee in list format by clicking on the List icon, where you can view the information related to employees like, Employee Name, Employee ID, mobile, E-mail etc.
By clicking on the card icon you can view the employee details in the card format.
Edit, delete, and terminate the employee from the System?

Edit employee’s details
Select the employees from the list you want to make the changes, then click on the ‘Edit’ button. An editable employee details screen will appear. You can update the details of the employee as required.
Lastly, click on the ‘Save’ button to get the changes reflected in the system.
Delete Employees
If you wish to remove the employees from the system, click on the Action button & select ‘Delete’ button and the employees will be removed completely from the system.
Terminate employees
Employees can be terminated for various reasons like the end of employment, or can be with or without notice, or caused by employee misconduct, etc.
- Click on the Employees module.
- Then, click on the ‘Employee’.
- Click on ‘Create’ button to add employee, details form will pop up where the user/admin can add information. You need to fill in the mandatory fields before starting the payroll.
Lastly, once all the information is filled and verified click on the ‘Save’ button to add the employee to the list and will be viewed on the employee module screen.
This section will guide you on how to set up the new payroll components, that can either be earnings or deductions. With Zumbido Express, you have a pre-defined Salary rules set and you can also add earning and deduction rules of your own.
- Login to your Zumbido Express Account.
- After you have logged into your account, you can view the Zumbido Express Dashboard. Click on the HRMS module from the side menu. Select the Configuration under Payroll then Click on Salary then select Rules.

- A screen will appear where you can view all the pre-defined Salary Rules set in the system.
- These rules (Basic Salary, Gross, Net Salary) will be set by default to all the employees.
How to add Earning Components?
Payroll earning component means an additional income from the employee’s gross pay salary.
With Zumbido Express you can add the payroll earning components for employees at any time, before processing the payroll.
Follow the simple few steps to do so:

- Click on the Create button, to add a new earning component in the system.
- After clicking on the Create button below window will pop up where you need to fill in the required information for creating a new component.

- Under Details Tab, fill in the fields in the pop-up box:
- Name: Add the Salary Rule name
- Amount Type: Select the Amount type Fixed Amount from the drop-down menu.
How to add deduction components?
Similarly, you can also add a payroll deduction component in the system which means that is taken from an employee's pay.
Follow the simple steps mentioned below,
- Click on the Add Component button, to add a new deduction component in the system.
- After clicking on the Add component button below window will pop up where you need to fill in the required information for creating the a new component

- Under Details Tab, fill in the fields below;
- Component Name: Add deduction component name
- Category: Select the category of Deduction
- Type: Select the computation type if, Fixed or Percentage
- After you have filled in the details for earning and deduction rules, click on the save button, and the added rules will be visible on the main salary rules dashboard.
How to edit and delete Earning and Deduction rules?
Now let us see how you can edit, delete the rules in the system.
Edit Rules details

- Select the Rule from the list, you wish to make the changes. Then by clicking on the Edit button available on top left or under Actions Column, the component details editable screen will appear and you can make the required changes. Save it to get the changes reflected further in the system.
- Delete Salary Rule

If you wish to remove the salary rule from the system, select the rule, click on the Action button located on the top of the screen, you can delete the selected rule from the system.
- Login to your Zumbido Express Account.

- After you have logged into your account, you can view the Zumbido Express Dashboard. Click on HRMS module from the side menu. Select the Configuration under Payroll then Click on Salary then select
- Click on Create Button for creating a new salary structure and enter all the details.

- After Entering all the details, Click on Save Button.
Using Zumbido Express, you can add employee’s information for creating their profile required during the Payroll.
How to add employees in Zumbido Express?
- Login to your Zumbido Express Account.
- After you have logged into your account, you can view the Zumbido Express Dashboard. Click on the HRMS module from the side menu. Under this, select the Employees under Payroll.

- Next, click on the Create button to add a new employee in the system.
- After clicking on the Create button below form will open where you need to fill in the required information for creating the employee profile.
Employee Details

Enter the details in below mandatory fields:
- - Employee Name - Enter the name of Employee.
- - Department- Select department from dropdown.
- - Manager – Select the manager from the dropdown.
- - Email id - Employee Email ID
- - Phone Number - Employee contact number
- - Date of birth - Employee DOB (Private Information Tab)
HR Settings

Enter the following details,
- - Related User
- - Pin code
- - Job Position
- - Badge Id
- - Registration Number of Employee
In Zumbido Express there is one type of payroll report is available:

- Payroll Summary Report
Let us read more about these reports in further details.
Payroll Summary Report
The Payroll Summary Report is a report for reviewing all payroll information for paid employees based on a date range. With Zumbido Express, you can now generate the payroll summary report easily and get a summary of employee payroll activity with date range, or see pay components for a specific period or individual employees.
Follow the below steps to get the payroll summary report:
- After you have logged into the Zumbido Express account, under the HRMS Module click on Reporting under Payroll then click on Payroll. A below screen will appear.

Different companies seek different skill sets and talents depending on what industry they are in.
With Zumbido Express, you can create job positions that suit your business nature. You can group a pool of employees in the same job position to ensure systematic and efficient tracking.
Follow the steps below to create a new job position in the system:
- Login to your Zumbido Express account.
- Click on HRMS Module from the side menu.
- Select Configuration from Employees then click on Job Positions.


- On this page, click on the Create Button at the top.
- A pop-up box will appear.

- Enter the Job Position name and fill the recruitment details.
- Save it.

- You can view the newly added job Position at the top panel.
- If you have group the employee to this job position during employee profile creation, you should be able to view his profile under this category.
How can I edit or delete the job position?
On the job Position page, Select the job position under the Job position rows.

Click on the edit button.

You can update the job position name and other details
Click on Save button. New changes will be reflected in the system.
Please note that you cannot delete the job position once you have saved it.
As an employee, it's crucial that you arrive at work before your work commence. You will leave a bad impression if you're always late to work. With Zumbido Express, users can now track their work attendance conveniently. This allow users to monitor and track their clock-in and clock-out time daily within the system.
Follow the steps below to generate the attendance report:

- Login to your Zumbido Express account.
- Click on HRMS Module from the side menu.
- Click on Manager under Attendances, then click on Attendances
- On this page, you can track your work attendance here;
- Check In - The employee's check-in time
- Check Out - The employee's check-out time
- Working Hours - The number of hours between the Check In and Check Out
There is no doubt that employees' work attendance is important in order for a company to boost its productivity and revenue. Therefore, it's crucial that managers oversee their teams' work attendance and timesheet at all times. If the employees can't turn up to work on time, managers will have to communicate with their staff regarding their poor time management.
Follow the steps below to generate team report in the system:

- Login to your Zumbido Express account.
- Click on the HRMS module from the side menu.
- Select Reporting under Attendances
- On this page, you can view all the company's employees work attendance analysis.
- You can view the following details on this page;
- Employee Name: All the employees in the Employee List will be reflected here
- Worked Hours: This will be the total worked hours of an employee
The time attendance feature allows users to record, track, and monitor their work attendance easily. Once the admin invited the users to the organization, the users can access their account to record their work attendance.
Follow the steps below to record your attendance in Zumbido Express:
- Login to your Zumbido Express account.
- Click on the HRMS Module from the side menu.
- Click on Check In/ Check Out under Attendances.
- Once you arrive at your workplace, you can click on the Check-In button in order for the system to capture the date and time-stamp.

- Click on the Check-Out button once your work has ended.
Expense claims are documents submitted by employees to claim back the costs that they have paid up earlier on behalf of their employer. Some of the expense claims include food, travel, accommodation, transportation, office-related expense, telco bill, etc.
You can now submit your expense claim using Zumbido Express. Follow the steps below to create a new expense claim:
- Login to your Zumbido Express account.
- Click on HRMS Module from the side menu.

- Select My Expense to Report under Expenses.
- On this page, click on the Create button.

- A form will open. Fill in the details:

- Description: Description of the expense for submission claim
- Product: Select product from dropdown.
- Unit Price: Enter the Unit price of the product
- Quantity: Enter the Quantity Expensed
- Tax amount: Enter the total tax amount
- Paid by: Select paid by from the radio button
- Click on the Save button to save the claim in draft. Go to the draft tab to view your expense claim record in draft mode.
- Click on the Submit button once the submission is final and confirm.
Managers can log in to their account and navigate to the HRMS Module. Then Select Expense to Report under Expenses and then click on Reports to Approve
You can view all the expense claims submitted by your staff here.

Click on the checkboxes to bulk approve/reject the claims. Alternatively, you can also check each claim and Approve/Reject these claims Using Approve/Reject buttons.

You can view all the approved claims via the Approved Tab.
There are different departments in each organization. Every department runs differently and have their own head counts as compared to the other departments. With Zumbido Express, you can now categorize your employees based on departments, stores, locations, territories, or properties. Follow the steps below to create multiple departments in the system:
- Login to your Zumbido Express account.
- Click on the HRMS module from the side menu.
- Select Departments under Employees

- On this page, click on the ‘Create’ button.

- A form will appear, Fill the basic details:

- Department name: Enter the department name.
- Parent Department: enter the Parent Department name.
- Manager name: Select the Manager from dropdown.
- Click on the Save button.
- You can view all the Departments added in the system on this page.
How can I assign the employee to different department?

Go to HRMS Module.
- Click on the Employees under Employees from HRMS Module.
- Select an employee from the list and click on the Edit button.
- Select the department from the dropdown and click on ‘Save’ button.
How can I edit the departments added?

Click on the Edit button.

Make necessary changes to the fields here and click on Save button.
How can I delete the departments?
You can select the department by clicking on the checkbox then click on the Action button to delete a Department.

Inventory Module
No, you cannot proceed to pick your products if there is insufficient stock. The order will remain in the waiting stage. In the operations tab, the system will show a quantity not available.
Even if you proceed to generate a package number for the products, a pop-up will appear stating that please add 'Done' quantities to the picking to create a new pack.

To indicate that you have received products or services from your supplier:
- Go to the Inventory module from the side menu.
- Click on Material Receipt under operations from Inventory module.
- Select the Reference Number under which you want to receive the Products.
- Click on the ‘Seller Invoice’ button, select the invoice and click on ‘Confirm’
- All the details will be fetched from the invoice & then click on the ‘Validate’ Status of the receipt will change to Done.
- After this, you can create the Bill by clicking on the ‘Create Bill’
On Zumbido Express, there are three different stages of dispatch of a sales order:
- Unfulfilled: No products/services requested in the Sales Order have been delivered to the customer yet.
- Partial: Some products/services requested in the Sales Order have been delivered to the customer.
- Fulfilled: All products/services requested in the Sales Order have been delivered to the customer.
- Click on ‘Inventory’ from the side menu.
- Click on Material Dispatch.
- Search for the Sales order using the search tab and press enter.
- Select the Respective Order. You will see the details of the Order, the Quantity demanded, and the quantity shipped.
- Fill the shipped quantity and other details and click on Confirm
In Zumbido Express, you can create a sales return for the quote/invoice document that you have already fulfilled.
Follow the steps as mentioned to create a sales Return:
- Login to your Zumbido Express account.
- Go to Material Dispatch of Inventory Module via the side menu.
- Select the dispatch record.

- Select a record (Done Status) and click on the ‘Return’ button.

- A pop-up menu will appear. Choose the warehouse to return the stock, return date and the quantity to be returned.
- Click on the ‘Return’ button.
Follow the steps below to activate the landed cost in Zumbido Express:
- Login to your Express account.
- Select Inventory> Landed Cost via the side menu.

- Click on the view details button on the item Landed Cost setting section.
- Next, enable the Landed Cost setting feature.
- Click on the Create button.

- Click on the Save button to save the details.

Pick, Pack, and Ship is one of the fulfillment methods to fulfill goods to your customers. After receiving orders from your customers, you will have to pick the items, pack these items to the correct boxes or wrappings, and finally ship the goods to its final destination - your customer's address.
Follow the steps below to generate Pick Pack Ship in Zumbido Express:
- Login to your Zumbido Express account.
- Go to the Inventory module from the side menu.

- Select any Material Dispatch under the Rows to initiate the picking process.

- A Form will appear. Choose the Product to pick the goods from Add a Line Button.

- Click on the Put In Pack Button to Pack the Product.
- Click on the ‘Plan in Shipment’ button under the Tab.

- A pop-up will appear. Enter Shipment Advice from the dropdown and validate it.

- Click on Load in Shipment to enter the to load the material.

- Click on the Validate button to Validate the Material Dispatch.

Once you have received goods and services from your vendors, you can mark the purchase order or bill document as goods received. To mark an order or bill document as goods received, follow the steps below:
- Login to your Zumbido Express account.
- Go to Inventory Module from the side menu, then click on Material Receipt.
- Select the order to mark it as material received.

- Click on Validate button to mark the order as material receive

Partial Delivery are deliveries you placed from your supplier for a temporarily out-of-stock product.
Suppose the quantity of products ordered by your customers is greater than your inventory stock on hand; In this case, the system will prompt you to create a backorder for that respective product when fulfilling a Quote or Invoice document.
Follow the steps below to create a backorder:
- Login to your Express account.
- Go to Inventory Module, Click on Material Dispatch.
- Open the respective Dispatch.

- If the product has insufficient quantity, you can view the alert icon under the Reserved Column. Click on ‘Check Availability’ button to reserve the available quantity for this product.

- Click on Validate button then you will get a Pop Up window for Partial Delivery.

- Click on the ‘Create Partial Delivery’ button.
- The Purchase order will be marked as Partially delivered.
Shipping papers can be generated under Inventory > Material Dispatch > Print (button) > Delivery Challan Report menu. Kindly provide us the details or format of the copy that needs to be signed from the customer.

A warehouse is a location where you store, track, pick and ship your goods to your customers. If you are holding inventory, you definitely need a physical space to store your goods.
If you store your goods in multiple locations, you can create various warehouses in Zumbido Express.
Follow the steps below:
- Login to your Zumbido Express account.
- Click on the Inventory Module on the sidebar menu. Go to Configuration of Inventory and select Warehouse Management

- Click on the ‘Create’ button.
- A Form will appear. Enter the following details:

- Name: Name of your warehouse
- Address: Select the warehouse address
- Working Hours: Enter the working hours
- Cycle count: Enter the cycle count in days
- Click on the Save button.
- You can view the newly added warehouse in the Warehouse Summary List.
How can I edit my warehouse details?
Select the Warehouse from the list to edit the details of the existing warehouse.

Click on the ‘Edit’ Button to edit the existing Details of the warehouse.

A form will appear and you can amend the information in the form.

Then, click on the ‘Save’ button.
The system will update the warehouse information as per new changes made
How can I delete my warehouse?
To delete the warehouse, click on the Action Button and select the delete button. You cannot delete warehouses that you have stored goods in. For example, if you have tagged a warehouse to a product, the system will restrict you from deleting this warehouse.
Please note that you cannot delete the primary warehouse in the system.

Maintenance Module
Maintenance is one of the major activities in manufacturing as it highly influences production quality and quantity and directly affects production cost and customer satisfaction.
The main purpose of maintenance is to ensure that all the machinery and equipment required for productions are operating at 100% efficiency all the time. And the maintenance process should be on a regular basis to ensure smooth manufacturing.
The goal of proper maintenance is to ensure that your equipment is running at 100% efficiency as much as possible while upholding the highest production quality.
Set up processes to analyse the performance data from your systems and monitor their operation so you can become aware of potential issues before they become a problem. Provide proper training to technicians and operators so that when a problem is detected, they can recognize the issues and know how to deal with them properly. In addition, the right training can prevent misuse or overuse of equipment to avoid unnecessary repairs.
For asset-intensive industries, industrial maintenance is important for sustaining reliable performance of instruments and machinery, safety, energy efficiency, regulatory compliance, and warranty coverage.
The main purpose of regular maintenance is to ensure that all equipment required for production is operating at 100% efficiency at all times.
A standard maintenance procedure is a detailed list of steps that describes how to perform a maintenance task and is also a documented standard to which the job or task should be performed.
Maintenance costs are the one-time or recurring costs a company incurs related to maintaining company facilities, property, vehicles or equipment.
Maintenance costs include direct labour with benefits, materials, labour by contractors, and salaries and overhead. The sum of these components should be considered total maintenance cost.
It is a top to bottom inspection of your unit to verify that your equipment is operating at optimal performance. For refrigeration units, it includes cleaning of your condenser, which can help extend the life of your compressor.
Schedule and perform regular inspections of equipment and Repair & replace any defective equipment parts.
Preventive maintenance, also known as Preventative Maintenance, or simply PM, is a formalised program used within manufacturing to optimise and extend the life cycle of production equipment. By scheduling maintenance on equipment systematically, manufacturers seek to identify and fix problems before they become failures.
Cost Savings, Safety Improvements, Improved Quality, Reduced Downtime, Improved Reliability and Increased Equipment Lifespan.
Corrective Maintenance, Preventive Maintenance, Timing Maintenance, Production Maintenance, Deferred Maintenance and Reduction Maintenance.
OEE (Overall Equipment effectiveness) is the main performance measure that drives action within Total Productive Maintenance (TPM) and is used by the teams to focus their continuous improvement activities as well as identifying those areas that require resources.
The OEE formula is calculated by multiplying availability, performance and quality and is represented by a percentage. Finding the OEE of an asset starts with measuring availability, which is calculated by dividing the total run time of an asset by the total planned production time of an asset.
Corrective maintenance is carried out to correct the errors. In this process, the failure of the machine or the malfunctioning of the machine will be addressed.
This type of maintenance procedure aids in identifying the problem. It assists in finding the root cause and resolving the issue as soon as possible in order to restore machine and work centre operations.
You can create a maintenance request based on the date by choosing a maintenance calendar option. By clicking the Maintenance calendar, you will be able to create maintenance requests.
Yes, you can create your own maintenance team as per your company standard and also add the members in the team. Goto Maintenance Teams under configuration, then click on the create button to create a maintenance team.
You can create a maintenance request based on the date by choosing a maintenance calendar option. By clicking the Maintenance calendar, you will be able to create maintenance requests.
Equipment can be added from the Maintenance Module> Equipment> Machines & Tools> Create. Further add the equipment name, equipment category, maintenance team, technician, equipment used by department, employee, etc.
While adding equipment itself, its category can be defined. Equipment categories can be created from Maintenance> Configuration> Equipment Categories> create.
We can assign a responsible person to the equipment category.
Overhead cost is the sum of all the indirect costs which are incurred while manufacturing a product.
Labour cost is the cost of the work done by those workers who actually make the product on the production line.
Under the maintenance module, one can set work centers to carry the maintenance of equipment created for certain manufacturing processes, Maintenance> Equipment> Work Centers> create. Here, under the equipment tab, of the work center, one can add the equipment, technician responsible for the maintenance, the category that belongs to, estimated next failure.
Time before production is the time to set the pre-production processes such as machine setting before the production.
Cost per hour is the Cost of the work center, which is calculated by per hour.
Manufacturing different products at the same time at the same work center is a challenge in almost all production companies. We have to keep track of which work centers are in production and when it will be free etc. So to avoid the loss of productive time we can set an alternative work center at the beginning of a work center creation.
Capacity is the Quantity of units which can be manufactured in concurrently.
Time efficiency is defined as the expected duration of work orders in this work center.
OEE target is the productivity of the work center.
Manufacturing Module
A bill of material is a list of raw materials, subassemblies and other things required to fulfill an order. Consider a simple example of a T-shirt, to create one you’d need yarn, threads, buttons and some operations like cutting, stitching and packing. Additionally, you’d also need different workstations that take care of cutting, stitching, and packing. To operate these workstations, you need workers. All such details and more are captured in a BoM.
A BoM is the backbone of your manufacturing line and hence should be created carefully with correct details.
A manufacturing order or work order contains details about the products to be manufactured under a specific timeline.
Once the MO is confirmed, a new button appears to check availability. Click on that then the available quantities are reserved and components that are not available are shown in red color.
Yes, you can pause the work order operation in between.
In each work center, we are adding the OEE-the overall equipment efficiency of each work center is available at the overview. Moreover, the OEE defines the productivity of the work center.
Yes, worksheets can be added while configuring the operation such as worksheets in Google Slide, Text, or PDF format can be added.
While creating a work center, you can choose an alternative work center for it. Therefore, whenever a process requires this work center and if it is busy with another operation, the alternative work center will be taken to process the operation on behalf of it.
To manage production based on the sales order confirmation, for the product the route ‘Replenish on Order (MTO)’ and ‘Manufacture’ should be enabled,
While we create BoM for a product we can define the by-product generated under the ‘By-Products’ tab. You can view the products, their quantity, UoM, and also can mention produced in operation under this tab.
Sometimes for manufacturing a product, chained BoM may be used. For example, Product A has a BoM consisting of Component 1 and component 2. Further, component 1 has a BoM containing component 11 and component 12, and Component 11 may have another BoM. Therefore, to make Product A, firstly you need to manufacture component 11 and component 1. This configuration is called Multi-BoM.
Configuration of the Multi-BoM is the same as that of the normal BoM. I can add BoM to all products needed to be manufactured and also the routing of such products should be ‘Manufacture’ and ‘Replenish to Order (MTO)’.
In this case, we need to change the quantity to produced.
Once the Mo is completed, a smart tab appears as ‘Product Moves’. Go to product moves where we can find the components are moved from stock to production location and the finished product is moved from the production location to stock.
Go to Manufacturing> Planning> Planning by work centers, you can view the planned work orders on each work center and can be analyzed in giant chart view. In addition, planning by production is also available in the planning menu.
Go to Manufacturing> Reporting> Overall Equipment Effectiveness, this will give the report on productivity. You can use ‘Filter’ and ‘GroupBy’ to filter data based on fully productive, Quality losses, Availability losses and performance losses etc.
Yes, the cost analysis is shown once the MO processing is completed and a new tab appears as ‘Cost analysis’. It will provide details of the cost structure of the product, cost of individual components, and work center cost.
Yes, it is possible by setting quality control points on all operations.
Subcontracting is to give an order to the subcontractor for making the product on behalf of us. Now create a BoM for the product, then you can have the BoM type as ‘Subcontracting’. Enable Subcontracting option and add a subcontractor.
Next is configuring the product, for subcontracting a product, should enable route ‘Resupply Subcontractor on Order’ in the inventory tab of product form and add vendors in the purchase tab.
In addition, the subcontractor has to make the product for us, so for that, we have to raise a purchase order to the subcontractor for the product.
To create a PO for the product from the subcontractor and go to Purchase> Purchase Orders, you can create a purchase order for the subcontractor.
The next concept is receiving the product from the subcontractor. So in the ‘Material Receipts’ a record corresponding to PO is there, you can validate and accept the product.
Some time for particular industries say the furniture industry who are experts in making wooden lamps gets an order for making a wooden lamp with an electric bulb and they have all components with them but they are not so expert in connecting with electrical circuits. In such cases, they can send all the BoM to a subcontractor company who can assemble the product and send back the finished product.
In the ‘Kit’ concept, we are using the kit to sell containing components and the user needs to assemble that. For example, a product ‘Computer Kit’ containing BoM as Monitor, Keyboard, Mouse and CPU and BoM type is kit. Therefore, on selling the product Computer kit, it will sell as a kit containing the components.
The BoM type ‘Manufacture this Product’ is used to manufacture a product. Therefore, in the inventory tab of the product form, you should enable route ‘Manufacture’ to perform a manufacturing process.
BoM type refers to the kind of BoM used for product manufacturing. Zumbido Express uses three types for BoM ‘Manufacture this Product’, ‘Kit’ and ‘Subcontracting’ however, the purpose of each BoM is different.
Operations can be created from Manufacturing> Configuration> Operations> Create. Initially, add a name for the operation and the work center in which the operation has to be performed. Further, you can perform the duration computation for operation, it can either be ‘Compute based on tracked time’ so need to mention the no of last work orders or can be ‘Set duration manually’, then manually add a default duration for operation. In addition the worksheet for operation can be added as Google Slide, PDF, or Text and finally save the changes.
Work centers are created from Manufacturing> Configuration> Work center> Create. Then add work center name, code for the work center, working hours and company. Moreover, if the allotted work center is busy with some other operation we can assign an alternative work center. Furthermore, add the alternate work centers at the specified field. Additionally, under the general information tab add production and costing information like time efficiency, OEE target, Capacity, Cost per hour, a time before and after production. In addition, add the equipment details required for production in the equipment tab and finally save the changes.
Yes, multiple BoMs can be created for a single product since the same product can be generated from different components. Moreover, to identify the BoMs we can give a ‘Reference’ during BoM creation. Therefore, while we created an MO and on choosing BoM, the reference also appended along with BoM.
For manufacturing a product at the base it is required to configure the BoM. Go to Manufacturing module> Products> Bills of Materials> Create and choose the Product, Quantity and UoM.
Furthermore, if you add the variant, then the BoM is used to produce that particular variant. Choose BoM type as ‘Manufacture this product’.
In addition, under the components tab add the components required to manufacture the product, its quantity, and the UoM.
Moreover, in the operations tab add the operations to be performed in different work centers and the time required to complete each operation. Additionally, the by-products that may be generated as a result of production can be defined under the By-Products tab. In addition, under the Miscellaneous tab, Manufacturing Readiness can be set as ‘When all components are available’ or ‘When components for 1st operation are available’. The version of BoM is auto-filled and flexibility can be ‘Allowed‘, ‘Allowed with warning’, ‘Blocked’.
Save when all data is correctly entered.
An MO can be created from Manufacturing module> Operations> Manufacturing Orders> Create. Before creating an MO we have to configure the Work center, operations, and BoM for the product.
Now on creating MO, choose the product, quantity to produce, BoM, etc to manufacture the product. Moreover, once the BoM is chosen the work center and the operations defined in the BoM are auto-filled and then you can confirm the MO. In addition, you can check the product availability and click on the plan option available to plan work order operation. Furthermore, start the operation, and when operations are completed click on ‘Mark as done’.
Then certain smart tabs will appear which will provide you options on traceability, product moves, valuation, and cost analysis.
Manufacturing, PLM, Maintenance, and Repair make the production complete. In addition, the manufacturing module creates BoM for the product and processes the production, while PLM helps in engineering change if required. Furthermore, the maintenance module is for equipment & maintenance and the repair module is for repairing products.
To manufacture products from sale orders, we have to configure the product in such a way that the route is Manufacture and Make To Order. So when you create a sale order for the product a corresponding MO will be created in the manufacturing app.
In Express, we use the Bill of Material(BOM) for simplifying manufacturing processes. Using BOM we can add components, quantity, and routings of the product.
We can block the work center using the blocking option in Zumbido Express and can give the blocking reason. The blocked work center can be easily identified from the work centers overview, by indicating a red blocked mark on the overview.
In Zumbido Express, there is an option for using subcontractors while creating a bill of material for the manufacturing process. Flexibility, Labor cost, Limited capital investment, Focus on your core business, Mutual benefits are the main advantages of using a subcontractor.
The Zumbido Express has an option for cost analysis in each manufacturing order after completion of production. From which we can understand cost structure and cost of operation. And also we get the cost price of the final product.
We will get each work center productive time separately from the pivot view of Overall Equipment effectiveness in the Reporting.
Yes, We can easily manage the situation by pausing the production and after the confirmation, we can resume the production.
Yes, we can create a manufacturing order at the time of sale. For that, we want to set a Manufacturing route and MTO for the specific product.
By providing Lot and serial numbers for the products, the manufacturing business becomes transparent and accurate. Also, we get the stocks to move, so the manufacturing business becomes error-free.
In Zumbido Express, there is a feature called By-Products. By using this feature, we can easily handle the By-products.
If one of the components of the product occurs any defect, we can unbuild the product instead of scrapping the product completely. So we can use other components from the defect that occurred product.
Zumbido Express has an option, the scrap option. It enables us to scrap product which is damaged at any stage of production. We can see the scrap button at every stage of manufacture. When we click on the scrap button we can easily scrap the product. Also in the operation, we can see the scrap orders there we can if want to create a scrap. When we scrap something it automatically goes to scrap location.
Customer satisfaction is the most important thing in business for the quality for the product is much important. A company always tries to provide good quality to its customers. So the quality check is a must in a company. Zumbido Express has a module of quality check at different stages of production. Zumbido Express has a module called Quality for this purpose.
The quality team can be created from the Quality module> Configuration> Quality teams. Moreover, you can create a new team from here and add the email alias, and can decide from whom the mails are accepted.
Yes, firstly we have to create a quality control point from the quality module. Go to Quality module> Quality control> Quality points, create a quality point for receipts or delivery orders as per requirement. Suppose a quality point is set for receipts by adding a title, products, control type, type, and operations chosen as receipts.
Furthermore, while creating a transfer (type receipts) for the product from the inventory module and clicking on ‘mark as to do’, then a new button will appear for ‘quality checks’ and ‘quality alert’. On clicking the quality check button, a wizard will open to choose whether the quality test is pass or fail. Additionally, different quality check types can also apply in this scenario.
The types of quality control points available are:
Pass-Fail: two options PASS and FAIL are available to mark whether the operation is passed or failed
Take a Picture: to take picture of the product
Instructions: Add instructions
Measure: Measurement precisions checking
Basically, control points are configured inside the operations, and the details such as components, and operations are configured inside the BoM.
Go to Manufacturing> configuration> operations, for each operation, there will be an option to add ‘steps’ which are the quality control points. Click on the steps and create quality control points. So once the operation is completed the quality checks to be done are updated in the Quality module, Quality module> Quality control> Quality checks. In addition, you can create the quality control points from here also. This also lists the quality checks having different statuses like to do, passed, failed, etc. Furthermore, you can do the quality check from there and validate the quality check based on the type used.
For that purpose, we have the feature of the equipment category under maintenance. Maintenance> Configuration> Equipment Categories. Upon clicking Create button, you can create a new equipment category. Under the create form, one can specify the equipment category name, responsible person.
Set a product with BoM and make a sale order for that product. Then a manufacturing order will be auto-created and for that, the procurement method must be made to order and. In such cases, when we confirm sale order manufacturing order is created.
In general, manufacturing is a process of changing input into an output. With this Zumbido Express manufacturing module, it's quite easy for a big manufacturing company to handle its production efficiency. It can handle all production in all its complexities.
The work center in Zumbido Express manufacturing module is a place where the production activities are taken place. Each work center will have its capacity and so on.
Tracking a product is having great importance. Because in manufacturing the products will be moving from one work center to another so the tracking is important. There comes the importance of internal reference. The internal reference is the code given each product so as to identify the product internally.
Work centers are the place where manufacturing works are happening in a company. In Zumbido Express manufacturing also we can enter that work center so as to know what work is being done there and we can assign activities for every work center. We can also have multiple work centers.
When material cost in Direct Material Cost tab get ‘0’ Zero, user need to update product / components cost price.
When system get Labour Cost ‘0 Zero’ in Direct Labour Cost’, user need to update Labour Costs Per hours in ‘Work Center’
When system get Overhead Cost ‘0 Zero’ in Direct Overhead Cost’, user need to update Overhead Costs Per hours in ‘Work Center’
When system shows ‘Operation’ cost ‘0’ Zero in BOM Structure & Cost Report, User need to update ‘Cost Per Hour’ in Work Center.
My Network Module

If the prices of your goods and services are constantly changing, be it sales or inflation, you can use the price listing feature in Zumbido Books to help you record and save the product's pricing for future dates. Follow the steps below:
- Login to your Zumbido Express account.
- Click on the My Network Module on the sidebar menu. Then click on the Distribution chain.

- Select from the List,
- Next, fill in the fields in the pop-up menu:

- Click on Add a line button to set the price list on the product. Select the product and set the price list.


- Add the Minimum Quantity, Start Date, End Date, and then select the type of price rule as fixed or percent from the radio button, then enter the fixed discount or the percentage.
- Click on the Save & New or Save and Close button.
Product Module
You can create a duplicate of an existing Product and edit the copied Product. This function makes it easier to create various similar Products without retyping the content.
- Go to the ‘Product’ module from the side menu.
- Click on products under operations. The product master will open.
- Select the Product you wish to copy. Click on the ‘Action’ button & click on the ‘Duplicate’ button.
- The details of the product previously selected will be filled in the Copy Product form.
- Edit accordingly and click on the ‘Save’ button once you have finished.
When you are no longer selling a Product, you can mark it as archived. Do note that you cannot delete a Product.

Click on the Action Button then click on Archive button to mark the product as Archived.
- Click the Product tab to enter the Products Master.
- Click on ‘Action’ button, then click on ‘Archive’ button to mark the product as archived.
- You can also mark multiple Products as Archived by ticking the relevant Products from list view and selecting ‘Archived’ from Action.
You may also change the status of an Archived Product to Unarchived by following the same steps above. Please note that you can't delete the products from the system.
Yes, you can definitely amend the information on the existing products.
- Go to the Product module from the side menu.
- Click on products under operations. The product master will open.
- Select the Product you wish to copy. Click on the ‘Edit’ button to update the details of the product.
- Make the necessary adjustment to the product name, pricing, product type, taxes, etc.
- Once done, remember to click the 'Save' button.

No ,You can't Create,Edit & Delete UOM in Zumbido .
If You want to Create a new UOM then, Please Contact the Zumbido Support Team.

There are three types of products in Zumbido Express.
- Login to your Zumbido Express account.
- Go to Product Module in Zumbido Express.

- Click on the ‘Create’ button
- A Form will open.
- Fill in the details of product in the form:
General Info Tab

- Product type: choose from the system default type. This can be Consumable, Storable, Service. Please note that you cannot create your own product type
- Product name: enter the product name
- Barcode: enter the product barcode
- Description: enter the product description
- Price: Add cost price and sales price of the product
- Unit of Measurement: Select the unit of measurement from dropdown
Accounting Tab

- Income Account: Select the income account from the dropdown
- Expense Account: Select the expense account from the dropdown
- Asset Type: Select the asset type from the dropdown
Inventory Tab

- Operations: Enter the Details of operations
- Logistics: Enter the details of logistics
- Refurbish: Select the details of refurbishment from dropdown
- Packaging: Enter the details of packaging type
Variants Tab
- Click on the add a line to add more variants


- You cannot delete the product if you have made any transactions against that product.
- You can archive the product if you have made any transactions against that product.
- Click on the Action button and select the Archive button.
- To archive a product, you need to make sure that the product is not in use in any of the documents in your organization.

Once your Storable products reach a certain level, you will be notified by Zumbido Express to re-order these products. This is especially beneficial for products that are selling fast.
This article will explain the steps that you can take to re-order tracked products from your vendors.
Follow the steps below:
- Login to your Express account.
- Click on the Product Module via the sidebar menu.
- Select the product on which you want to set the reordering rule.

- Click on the purchase tab.
- Once you have Selected the vendor and product price in Product Module, click on the Save button.

- Enter the Minimum and Maximum quantity from the reordering tab.


Manufacturers commonly use batch and serial numbers to identify and track their stocks efficiently.
A batch number is a unique number given to identify identical or similar products group.
For example, if you own a factory producing bread, you will make white bread loaves, wheat bread loaves, and whole-grain loaves in a batch. You group the loaves of bread as a batch, as they commonly shared similar manufacturing and expiring dates.
On the other hand, a serial number is a unique code given to every product unit.
This article will guide you on how to create the batch and serial numbers in Zumbido Express.
Follow the steps below to guide you:
- Login to your Express account
- Go to Product Module via the sidebar menu.
- Create a new product. Learn more on creating a new product here.

- Under Inventory Tab, enabled the advance tracking checkbox.
- Choose either to create batch tracking or serial number.
Note: You can only add the batch and serial number after you have created the product. - Click on the save button.

- Enter the manufacturing date and expiry date for each batch of goods. You will need to make sure all the quantities are assigned.

- Click Save.
Purchase Module
To create an order using the Zumbido Express system, follow the steps as mentioned:
- Go to the Purchase module from the side menu. Click on Purchase Order.
- Click on the 'Create' button at the left side of the page and the form will open.
- Select the 'Vendor' and 'Product' by clicking on the drop-down arrow
- Update the quantity & unit price of the product. And you can update the taxes as required.
- Click on the 'Save' button & click on ‘Confirm Order’ to confirm the order.
You cannot edit or delete your Order document if you have already marked the Order as a Confirm Order. In order to edit or delete an Order, you will need to edit before Order Confirmation.
You can use the search box to locate a specific document. Enter the Order number and contact name in the search box. The system will automatically populate the respective Order document as per the contact name or document number entered in the search box.

In the Order Summary List, click on the export icon to download the Order documents in PDF, XLS, and CSV format.

Sales Module
You can assign multiple users in the system to different teams as you prefer. Check on the steps mentioned below:
- Move the cursor on the 'Side Menu' at the left side of the page.
- Click on ‘Sales’ Module.
- Next, click on the ‘Configuration’ under CRM Function.
- Next, click on the ‘Sales Teams’ under configuration function.
- Select a ‘Sales Team’ and add the Team members by clicking on the Edit button.
- You can create a 'New Team' too by clicking on the ‘Create’ button and filling the details of the new team.
- Finally, click on the 'Save' button.
Take note that you can also assign a single user to multiple teams.
You can organize the users into different groups to get a better insight into how well each team is doing. To create a team, follow the steps as stated below:
- Move the cursor on the 'Side Menu' at the top left of the page.
- Click on ‘Sales’ Module.
- Next, click on the ‘Configuration’ under CRM Function.
- Next, click on the ‘Sales Teams’ under configuration.

- Click on the 'Create' button.
- Input the details as follows:
- Team Name
- Email Address
- Team Members

- Finally, click on the 'Save' button to save.
Yes, you can create similar names for the different stages in your pipeline. We do not restrict our users from saving the pipeline with similar stage names.
However, we strongly recommend our users to label each stage differently to help them to classify and distinguish their deals better.
Follow the steps as instructed to edit the stages on the pipelines:
- Click on the three dots next to the pipeline.
- Click on the 'Edit' button if you wish to edit the pipeline.

- Make changes to the name, probability, rotting days, and also change in a new stage as you wish.
- Once done, click on the 'Save' button at the top left of the page.
- To delete the pipeline, click on the ‘Delete’ button on the pipeline.
First of all, click on the 'My Pipeline' under the CRM. On the pipeline page, it will show all pipelines.

Click on the 'Create' button if you wish to create a new pipeline.
Fill in the Opportunity, expected revenue, probability, expected closing, and other details.

Probability represents the confidence you have to close the pipeline within the closing date.
Once you are done, click on the 'Save' button at the top left of the page.
After the pipelines are created, you may now create activities in the respective pipelines.
Note:- There is an automated process for creation of pipelines through E-mail that can be configured by contacting the Zumbido Support team.
Follow the instructions stated below to make changes to the deals:
- Select the 'Pipeline' from the pipeline page.
- You'll see Multiple deals in the card layout you have created in different stages of pipelines.
- Click on the 'Edit' button to make changes to the details on the deals.
- Click on the 'Action' button to delete the deals from the pipeline.
- Finally, click on the 'Save' button to save the changes.
Yes, you can drag and drop every deal to different stages of pipelines you’ve created. Place your deals in the right stages.
Once your deals progress to the next stage, you may drag and drop them just by pressing and holding the individual deal card to the preferred stage.

Yes, you can create a new contact from the dialog box while you’re creating new deals. So, you don’t have to worry if you have not created the contacts beforehand.
All you need to do is click on customer dropdown and then click on Search more and then click on ‘Create’ button to fill in the fields in the dialog box such as the contact name, phone number, email, Company, etc.
Once you have saved the deal, the contact name and information will automatically sync to the contact lists.
Follow the steps as stated below to convert a contact to a deal:
- Click on the Contact from the side menu.
- You'll see the Contact list and click on the contact.
- Next, you'll be directed to their Contact profile page.
- Click on the Opportunities button at the top right of the page.
- The data form will appear and fill in all the fields accordingly.
- Lastly, click on the 'Save' button to record down the deals.
Alternatively, you can also convert the contact to deal using the second method as stated:
- Click on the My Pipelines from the Sales module.
- Next, on the top left of the page, select the 'Create' button.
- Fill in the necessary fields in the dialog box.
- Once done, you can click on the 'Save' button.
Finally, you have created your deals successfully.
You can drag and drop the deals to different stages for the selected pipeline.
Click on the ‘Pipeline’ from the Sales module. Next, click on the ‘Create’ button at the top left of the page. You’ll need to fill in the fields as stated:
- Opportunity name
- Customer
- Phone
- Expected Closing
- Expected Revenue
- Probability

You can drag and drop every Pipeline to different stages of the pipeline.
Note: - There is an automated process for creation of pipelines through E-mail that can be configured by contacting the Zumbido Support team.
You may write down additional information about the prospects on their profile page.
Firstly, go to ‘Contact’ from the side menu. Then click on My Customers After that, you’ll see all the customers you’ve created.
Click on the particular contact, and you’ll be directed to their profile pages. And click on the ‘Edit’ button.
Under the Internal Notes, you can write down additional information about the contacts. For example, you can write down the contact’s second number, their requests about the products they are looking for, their feedback and complaints, etc.

Once done, click on the ‘Save’ button.
Whenever you view the prospect’s profile page, you’ll see all the information you’ve written down.
Yes, you can create a new Tag if you are not keen to use the default tags. Click on the ‘Sales’ tab from the side menu. Then click on Pipeline from Configuration then click on Tags.
List of Tags will appear, click on the ‘Create’ Button to add a new Tag.

Fill in the Tag name and select the color that you prefer. Lastly, click on the ‘Save’ button to create a new Tag for your Pipeline.
- Go to side menu & Click on the Sales Click on Sales Quotation under orders.
- Click on the ‘Create’ button to create a quote.
- Choose the Customer to whom you are quoting the cost of products.
- Once you have selected a Customer, then you have to select the product and update the offered quantity & offered price.
- You can select margin on cost i.e. order wise or order line wise.
- Indicate the Quote’s validity date & shipment date.
- You may also define your terms & conditions.
Yes, you can duplicate a Quote if you need a copy or a similar Quote.
- Go to side menu & Click on the Sales module. Click on Sales Quotation under orders.
- Click on a quote that you would like to copy.
- Click on the Action button & select ‘Duplicate’ button.
Click on the duplicate button
- You will be directed to the Quotation Page, click on the ‘Save’ button to save the Quotation.
No, you cannot edit a Quote to change the products/services, quantity, discounts, and tax applied.

Having the ability to close a hefty amount of Pipeline is not easy, but it doesn't mean it's impossible. And, if you are running a business, this should be your number one goal - closing as many Pipeline as possible. The higher the value, the better.
So, what are Pipeline?
Pipeline are your sales opportunities to sell your products and services to your clients. Typically, your Pipeline will pass through a sales pipeline, which is a visual presentation of all your Pipeline statuses so you can predict your future revenues easily.
Imagine if you have multiple Pipeline, and you have trouble organizing and tracking the progress of each Pipeline, then - using Pipeline management software will help you solve this issue.
You can consider Zumbido CRM if you're looking for one.
How to create a Pipeline in Zumbido Express?
- Login to your Zumbido Express Account.
- Click on Sales Module from the side menu then select Sales from CRM.
- Click on Pipelines under Sales.

Zumbido Express CRM Dashboard - You can view the Zumbido Express CRM Dashboard once you are logged-in to your account. Click on Pipeline from the side menu. The system will direct you to the Pipeline page.

The Pipeline page - On the Pipeline page, you can view the system's default pipeline that consists of seven Pipeline stages:
- Undefined
- New
- In Review
- Qualified
- Proposition
- Won
- Lost

Drag and drop the Pipeline stage based on your preference
- If this pipeline doesn't suit your sales process, go on and click on the default pipeline's drop-down arrow. Click on the Create button.

Create a new Pipeline stage
- Fill in the following details:

Enter the Pipeline information here- Opportunity - Enter the Opportunity name
- Expected Closing - Choose the expected Pipeline closing date
- Expected Revenue - The Pipeline's total value
- Pipeline Date - The initial date the Pipeline is created
- Visibility - The internal user that can view the Pipeline's information
- Note - Enter a short description of the Pipeline
- Customer - Choose the prospect or lead from your Contact Module
- Pipeline - Choose the right pipeline for this Pipeline
- Stage - Enter the Pipeline stage in the respective pipeline
- Click on the Save button.

- Finally, you can view the Pipeline in the respective Pipeline stage that you have indicated above.
** Currently, you cannot delete the Pipeline that you have created in the system
How can I edit the Pipeline information?

Hover your mouse on the Pipeline card. You can view the edit icon after doing so. Click on the edit icon.

You can edit all the information here. Once done, click on the save button.

If you wish to view all your Pipeline in table format, you can do that as well. Click on the table icon at the top right screen. The Pipeline will be reflected in table format

The system will direct you to the Pipeline Profile page.
On this page, you can view the Pipeline's value, the additional detail of the Pipeline such as the Pipeline age, the owner of the Pipeline, the Pipeline's visibility, the activities created for the Pipeline, notes, or any logs related to this Pipeline.
How can I mark the Pipeline as won or lost?
When your Pipeline passed through various Pipeline stages, ultimately, there is only one result; whether you won the Pipeline, or you lost.

If you won the Pipeline, you could hit on the Pipeline won button and vice-versa.

The system will automatically update the Pipeline as won.
What if you accidentally mark the Pipeline as won when you initially want to keep it as lost?
Well, you can click on the Pipeline lost stage, and a pop-up will appear.

Please enter the reason why you're not able to close the Pipeline here and save it.

The system will automatically mark this Pipeline as lost.
Yes, the system restricts the user to create quotation without selecting any product. We have to define the product in the system as it required for further transactions, such as in sales order, stock, deliveries, etc. Without providing the product information in product master system won't be able to track or manage the inventory of the product.
For Sales Quotation you need to follow following steps:
- - Respective 'Product' record is required and can be created under Products menu.
- - Customer record is required and can be created under My Customers menu (which you want to send a quotation).
- - Please follow mentioned path:
Sales > Sales > Orders > Sales Quotation- - Select Respective Customer in Customer
- - Check Box On ' Markup' (Choose 'Value Type' & 'Markup Type' (As per your requirement).
- - Check Box On ' Quality Document' (If Required)
- - Click on 'Add Line' and Choose 'Product' (Enter All Respective Detail such as 'Markup' & 'Quality Charges' (if Check Box On), Offered Qty and Offered Price)
- - Save the record.
In case when a product or variant is not found in the Sales Order, there are two circumstances either the respective product is not created or the selected customer is a part of ‘Distribution Chain’ and the product or variant is not mapped with that customer.